在《photoshop 给证件照换背景颜色》一文中我们学习了根据照片的要求不同,使用photoshop 如何快速给证件照换背景颜色,如换成背景色红色、蓝色等。今天教给大家使用photoshop给证件照换衣服,特别是穿的便装,根据证件照需要,如何换成正装。

原图、效果对比
证件照衣服素材:


 要处理的证件照片原图
要处理的证件照片原图1、本教程中以1寸证件照为例,一般在PS中的尺寸为295*413像素,所以我们先在PS中新建一个295*413像素的文档,如下图所示:

2、打开证件照衣服素材,当然你也可以从网上选用其他服装,效果如下图所示:

本例以左下角的服饰素材为例,利用选择工具选中所需服饰,如下图所示:

3、单击选择移动工具,将鼠标移动到服饰选框上,这时会发现鼠标指针变成剪刀状,如下图所示:

4、按住左键拖动将其拖入到文档中。
5、拖入新建文档后会生成图层1,继续利用移动工具调整好服饰的位置,如果大小不一样可以按Ctrl+T键进行自由变换调整,效果如下图所示:

6、打开原图,原图是本例中我们要处理的原图,为红色背景,如下图所示:

7、同样用移动工具将原图拖入到新建文档中生成图层2,如下图所示:

8、这时可能人物图像过大,可以通过选择菜单“编辑->自由变换”或按Ctrl+T键进行处理,将人物图层2适当调整大小,按回车键应用自由变换,接着按住图层2并向下拖动,将图层2移动到图层1的下方,如下图所示:

9、调整图层位置后效果如下图所示:

10、接下来处理服饰的白色背景,单击选择“魔棒工具”,确保单击选中图层1,然后在服饰的白色背景部位单击即可选中白色区域,如下图所示:

11、按键盘上的DEL键将白色背景删除即可,效果如下图所示:

12、利用移动工具适当调整图层2的位置,注意脖子位置的重合效果,如果不正好,可以反复通过Ctrl+T键进行自由变换,最终效果如下图所示:

本文转载自网络,原文链接: ,本文观点不代表125jz立场。
















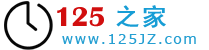
 微信扫一扫
微信扫一扫 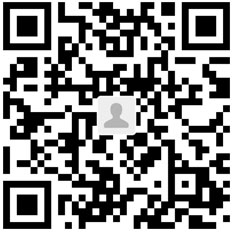 支付宝扫一扫
支付宝扫一扫