
原图

笔刷边框艺术照效果1

笔刷边框艺术照效果2
今天中国网页设计给大家讲解PS中如何不用蒙版2步快速制作笔刷边框艺术照。
1、在PS中打开需要处理的图片

2、新建图层1,如下图

3、从网上找个喜欢的笔刷图片或任何喜欢的涂抹图片(如下载的PS笔刷,可直接对图片添加蒙版,在蒙版上使用笔刷即可。),放到图片1中。

4、选择魔棒工具,容差调整到150,在笔刷上单击,选中笔刷形状(本步是选中想要看到的图片区域,可使用钢笔工具、选择工具等,一般我们使用毛笔笔刷图片颜色较少使用魔棒工具即可)。

5、在图层1选中状态,按delete键删除,效果如下图

本例素材:


快来完成本实例,给你的照片添加笔刷边框制作成有艺术气息的照片吧,有问题在下方回复。
125jz网原创文章。发布者:江山如画,转载请注明出处:http://www.125jz.com/2634.html
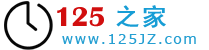
 微信扫一扫
微信扫一扫 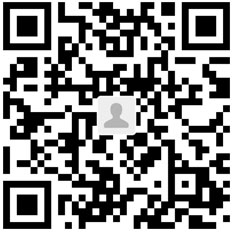 支付宝扫一扫
支付宝扫一扫
评论列表(1条)
非常棒又简单的PS技巧,收藏了!