本文利用通道来抠图。
抠图的本质就是做出一个选区,然后将选区转化为蒙版,将不需要的部分隐藏,蒙版是一个黑白图,在默认设置里,通道也是一个黑白图,我们要用通道图作为蒙版,抠出我们想要的抠的图形。
效果图:

原图:

操作步骤:
打开通道面板。观察里面的红、绿、蓝三个通道,都是黑白图,而且在黑白图中,树木清晰可见,树木的黑色和天空的白色形成了强烈对比。

红色通道

绿色通道

蓝色通道
01.选出合适的通道,打开通道面板
如果找不到“通道”面板,可以在“窗口”—“通道”中打开。
分别观察红、绿、蓝通道,选择红、绿、蓝三个通道中树木与天空黑白对比最强的一个复制一下(在相应的通道旁点击右键选择“复制通道”,或者直接将该通道拖动到下方的“+”上),我这里选择蓝色通道复制,

02.用色阶处理通道
接下来就是要把这个蓝色通道的副本变成我们需要的蒙版,根据蒙版的概念,如果没有半透明的要求,蒙版的颜色都是纯黑白的,没有灰色区域,而在这个蓝色通道图中,虽然树与天空的对比已经很明显了,但是也不是纯黑白,所以不能直接拿来当蒙版,需要处理一下,尽可能的消除灰色区域。消除灰色区域的方法其实就是增加黑白对比度,我们这里用“色阶”工具,按下CTRL+L,在出现的色阶工具中我们拖动“输入色阶”的三个滑块,如图:

将左侧的滑块向右侧移动,让树变得更黑,再将右侧的滑块左移,让天空变得更白,这幅图中,中间的滑块可以不用调节,这种调节用到的原理就是色阶合并。调整好后,单击“确定”。
03.建立选区、抠出树木
通过上述步骤,我们就把天空和树很好的分离了,也形成了非黑即白的蒙版,接下来,按住CTRL键单击该修改过的蓝色通道,建立选区。

打开RGB通道的可见性,关闭修改过的蓝色通道可见性。回到图层面板,单击“添加蒙版”图标。
这时,蒙版是反相的,因为在通道图中,树是黑色,天空是白色,所以在图中只能看到天空而看不到树。选中蒙版,按下CTRL+I,将蒙版反相就可以了。

反相蒙版后,我们最好再检查一下蒙版,按住ALT键单击蒙版。看看有没有遗漏的部分,在这个蒙版中,树的右下方还有些许遗漏的白色部分,我们手动用黑色画笔涂抹即可。

这样就用通道法完成了树木的抠出,是不是很简单。
125jz网原创文章。发布者:江山如画,转载请注明出处:http://www.125jz.com/11935.html
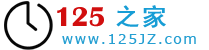
 微信扫一扫
微信扫一扫 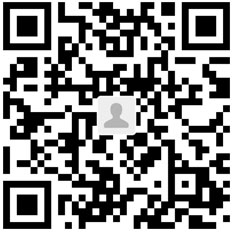 支付宝扫一扫
支付宝扫一扫